IllustratorCS3で選択されたオブジェクトを繰り返し複製します。
水平垂直同時に複製できること、トンボをつけることができます。
デフォルト値の移動量にオブジェクトのサイズが入り
移動回数はページサイズ/オブジェクトサイズを四捨五入した値がはいるようになっています。
つまり、何も設定せずに作成してもそこそこの結果が得られるという事です。
CS2では動きませんでした。
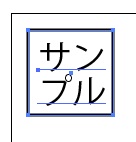 オブジェクトを選択
オブジェクトを選択
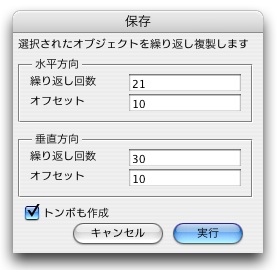 数値はオブジェクトの幅、高さがあらかじめ入力されます。
また、繰り返し回数もドキュメントのサイズから計算しています。
Illustratorではポイントで値がとれるので、mmに変換した時に誤差が出る時があります。ご理解下さい。(実はポイントで動かした方が確実)
数値はオブジェクトの幅、高さがあらかじめ入力されます。
また、繰り返し回数もドキュメントのサイズから計算しています。
Illustratorではポイントで値がとれるので、mmに変換した時に誤差が出る時があります。ご理解下さい。(実はポイントで動かした方が確実)
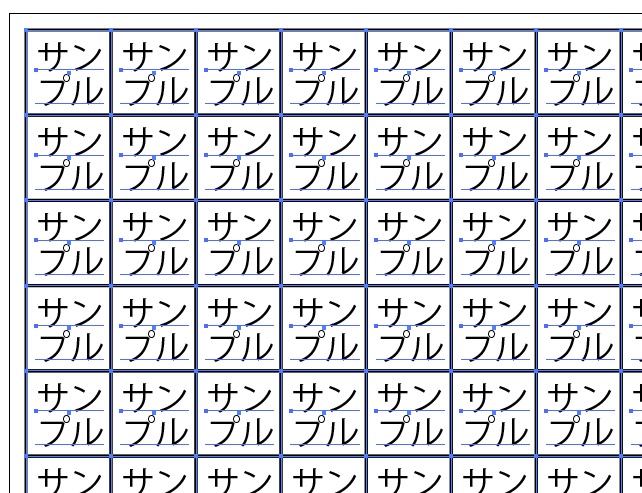 複製結果
複製結果
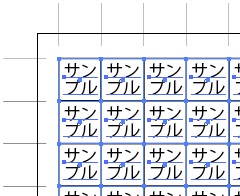 トンボをつける事も出来ます。ExtendScript Toolkit 2からトンボ実行した後Undoし、トンボ無し実行するとIllustratorが落ちる現象が確認されています。Illustratorのメニューから実行するようにしてください。
■■■使い方■■■
Illustratorドキュメントを開いている状態で使用してください。
Illustratorでオブジェクトを選択して、スクリプトメニューの「繰り返し複製.jsx」を選択します。移動回数、移動距離、トンボを作成するかどうかを決め実行してください。
ダウンロードはこちら
dupitem.zip
Illustrator12
トンボをつける事も出来ます。ExtendScript Toolkit 2からトンボ実行した後Undoし、トンボ無し実行するとIllustratorが落ちる現象が確認されています。Illustratorのメニューから実行するようにしてください。
■■■使い方■■■
Illustratorドキュメントを開いている状態で使用してください。
Illustratorでオブジェクトを選択して、スクリプトメニューの「繰り返し複製.jsx」を選択します。移動回数、移動距離、トンボを作成するかどうかを決め実行してください。
ダウンロードはこちら
dupitem.zip
Illustrator12
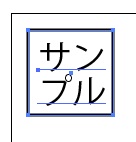 オブジェクトを選択
オブジェクトを選択
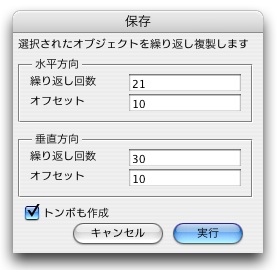 数値はオブジェクトの幅、高さがあらかじめ入力されます。
また、繰り返し回数もドキュメントのサイズから計算しています。
Illustratorではポイントで値がとれるので、mmに変換した時に誤差が出る時があります。ご理解下さい。(実はポイントで動かした方が確実)
数値はオブジェクトの幅、高さがあらかじめ入力されます。
また、繰り返し回数もドキュメントのサイズから計算しています。
Illustratorではポイントで値がとれるので、mmに変換した時に誤差が出る時があります。ご理解下さい。(実はポイントで動かした方が確実)
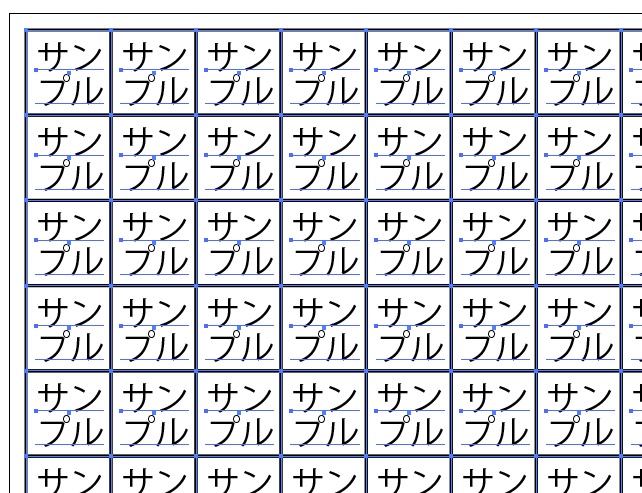 複製結果
複製結果
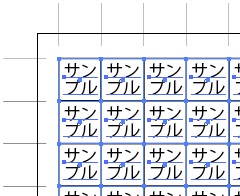 トンボをつける事も出来ます。ExtendScript Toolkit 2からトンボ実行した後Undoし、トンボ無し実行するとIllustratorが落ちる現象が確認されています。Illustratorのメニューから実行するようにしてください。
■■■使い方■■■
Illustratorドキュメントを開いている状態で使用してください。
Illustratorでオブジェクトを選択して、スクリプトメニューの「繰り返し複製.jsx」を選択します。移動回数、移動距離、トンボを作成するかどうかを決め実行してください。
ダウンロードはこちら
dupitem.zip
Illustrator12
トンボをつける事も出来ます。ExtendScript Toolkit 2からトンボ実行した後Undoし、トンボ無し実行するとIllustratorが落ちる現象が確認されています。Illustratorのメニューから実行するようにしてください。
■■■使い方■■■
Illustratorドキュメントを開いている状態で使用してください。
Illustratorでオブジェクトを選択して、スクリプトメニューの「繰り返し複製.jsx」を選択します。移動回数、移動距離、トンボを作成するかどうかを決め実行してください。
ダウンロードはこちら
dupitem.zip
Illustrator12
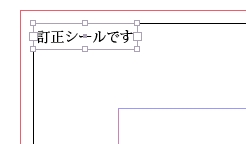
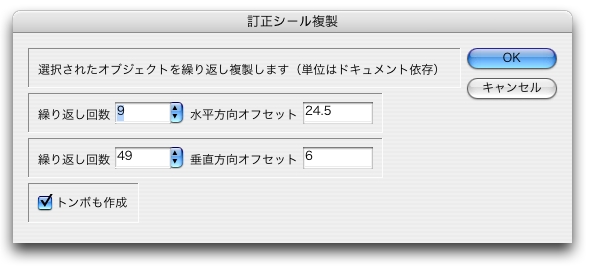

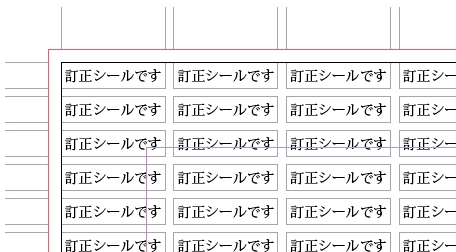 このように間が離れているとトンボがこんな感じに作成されます。
ダウンロードはこちら
このように間が離れているとトンボがこんな感じに作成されます。
ダウンロードはこちら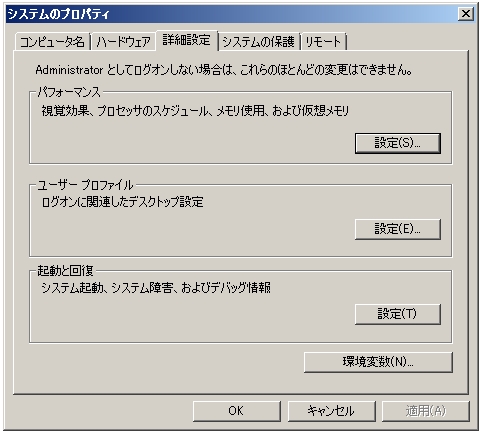 新規をクリックして
新規をクリックして
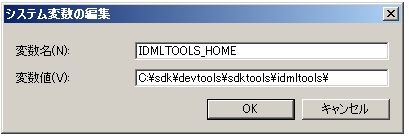 システム環境変数のpathを選択して編集をクリック
システム環境変数のpathを選択して編集をクリック
 現在の設定の最後に「;」を入力して
現在の設定の最後に「;」を入力して
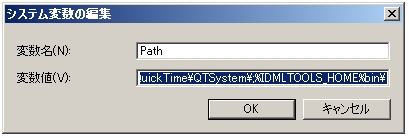 コマンドプロンプトを起動して
コマンドプロンプトを起動して
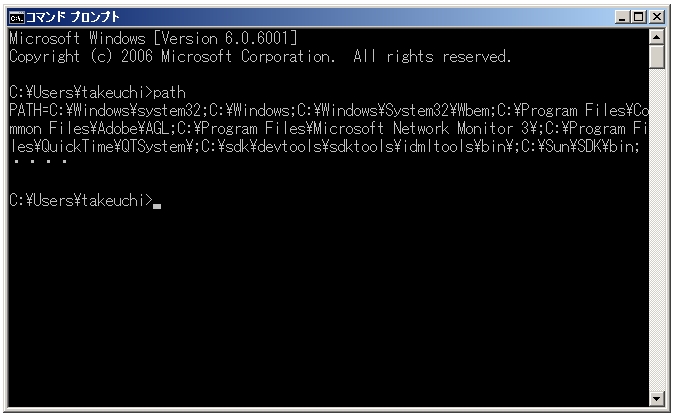
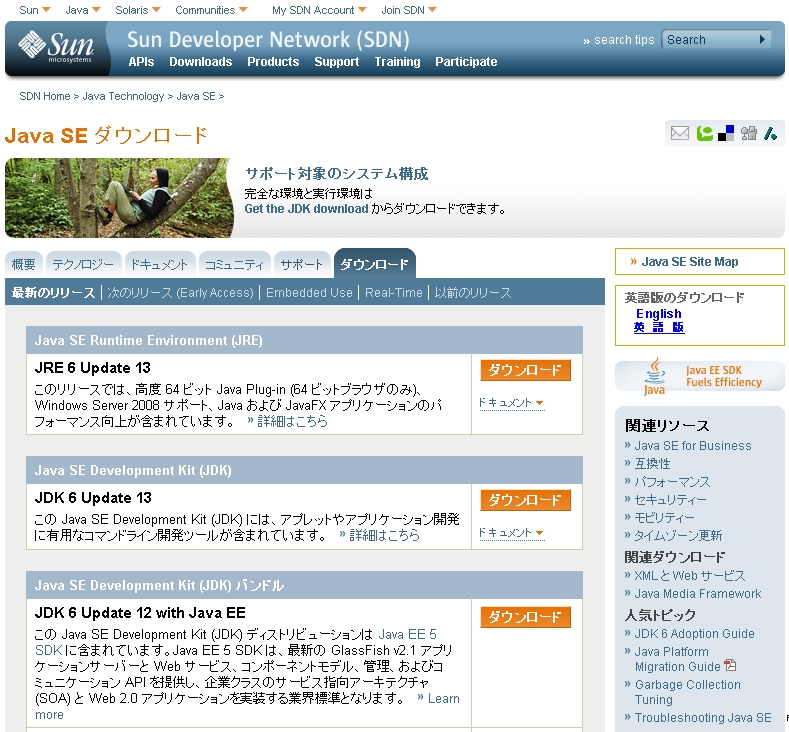
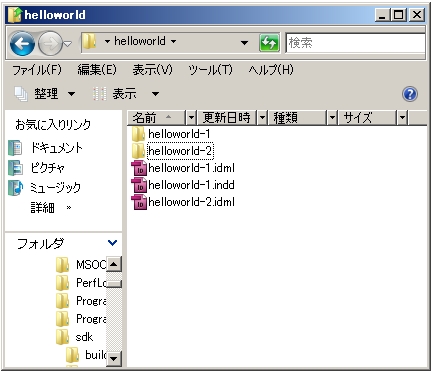 IDMLWikiの
IDMLWikiの
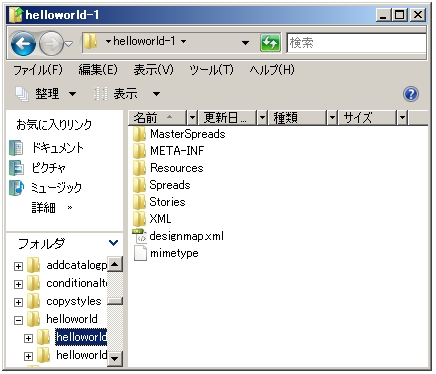 参照
せうぞーざん名もないテクノ手
参照
せうぞーざん名もないテクノ手
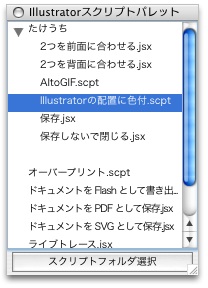 ■■■使い方■■■
起動するとIllustratorの
プリセット/スクリプトフォルダを見に行きます。
その中のサブフォルダ1階層だけ表示します。
スクリプトをダブルクリックすると実行します。
Illustratorを同時に何バージョンも立ち上げないでください。
拡張子を見ますので、".jsx"、".js"、".scpt"、".app"以外は反応しません。
ダウンロードはこちら
■■■使い方■■■
起動するとIllustratorの
プリセット/スクリプトフォルダを見に行きます。
その中のサブフォルダ1階層だけ表示します。
スクリプトをダブルクリックすると実行します。
Illustratorを同時に何バージョンも立ち上げないでください。
拡張子を見ますので、".jsx"、".js"、".scpt"、".app"以外は反応しません。
ダウンロードはこちら
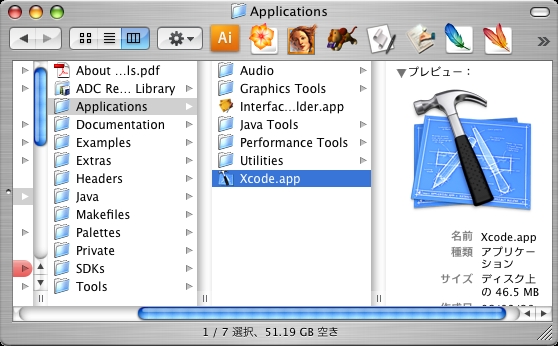 起動すると下のような画面になりますのでAppleScript Applicationを選択します。
起動すると下のような画面になりますのでAppleScript Applicationを選択します。
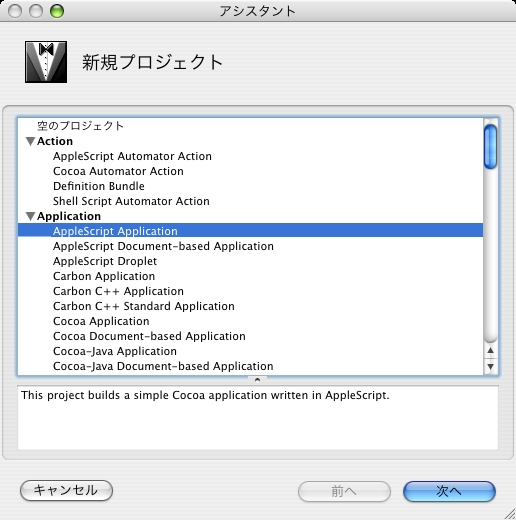 プロジェクト名を聞いてきます。名前を入力します。ディレクトリは変える事も可能。
下図だとユーザフォルダのトップにmyAppleScriptフォルダが作成されます。
プロジェクト名を聞いてきます。名前を入力します。ディレクトリは変える事も可能。
下図だとユーザフォルダのトップにmyAppleScriptフォルダが作成されます。
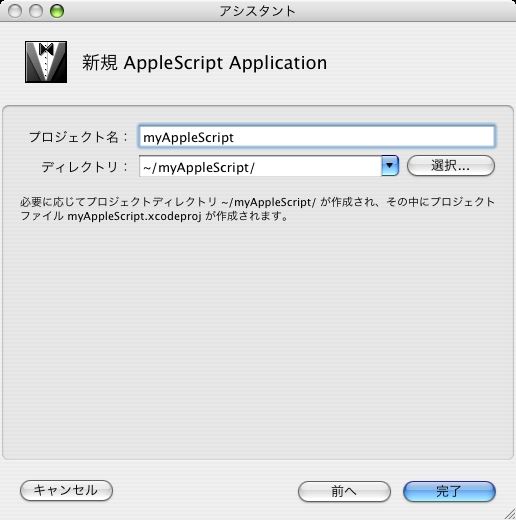 次の画面はこんな感じ。左側のmyAppleScript.applescriptにソースを書きます。
次の画面はこんな感じ。左側のmyAppleScript.applescriptにソースを書きます。
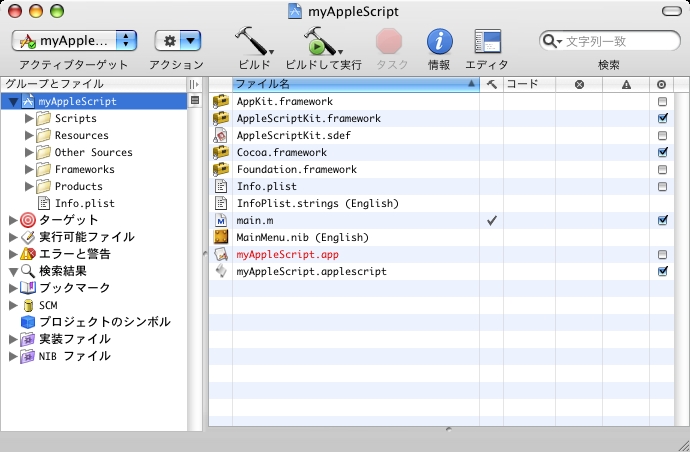 次NIBファイルのMainMenu.nibをダブルクリック
次NIBファイルのMainMenu.nibをダブルクリック
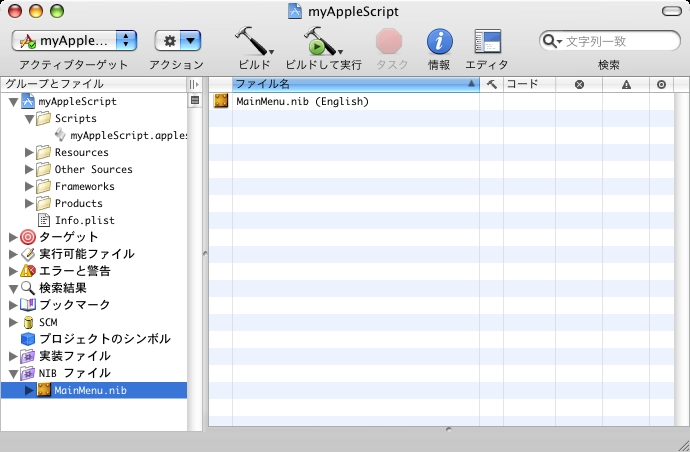 インターフェイス編集用のInterface Builder.appが起動するので
Windowにボタンなど置いてみる。
インターフェイス編集用のInterface Builder.appが起動するので
Windowにボタンなど置いてみる。
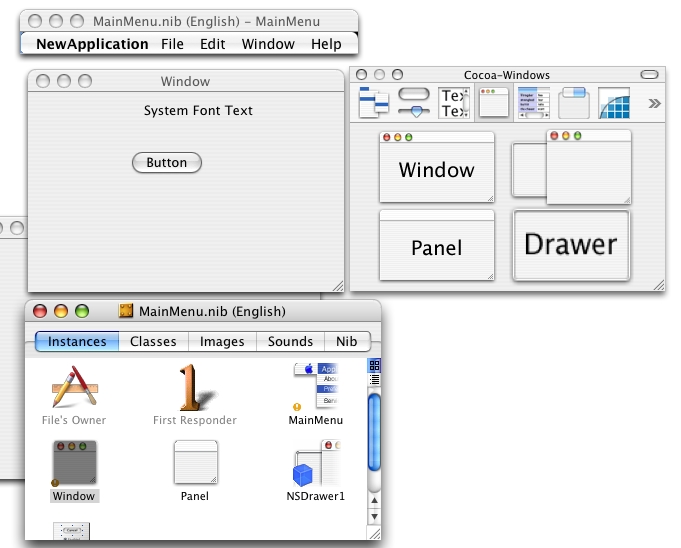 ビルドして実行をクリックすると
ビルドして実行をクリックすると
 さきほどのWindowが表示される。メニューもできているのでメニューから終了する。
さきほどのWindowが表示される。メニューもできているのでメニューから終了する。
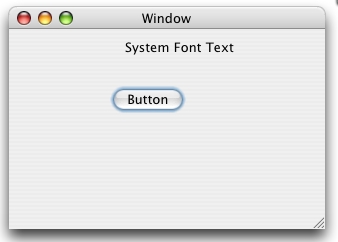 ToolsメニューからShow Inspectorを起動
ToolsメニューからShow Inspectorを起動
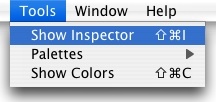 NSWindow InspectorでAppleScriptを選択
NSWindow InspectorでAppleScriptを選択
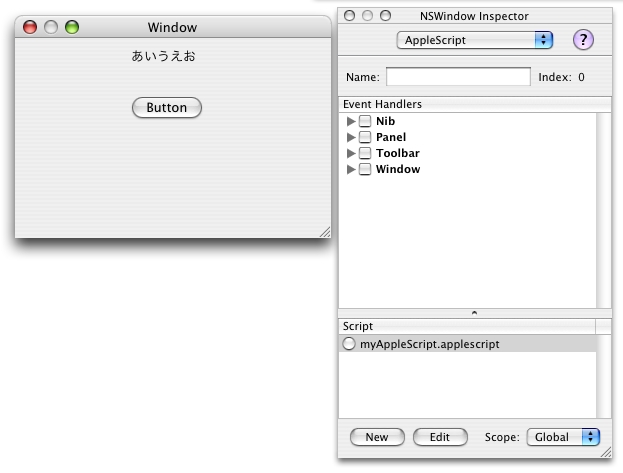 Buttonを選択して下のようにclickイベントに関連付ける。
myAppleScript.applescriptにチェックも忘れないように。
Buttonを選択して下のようにclickイベントに関連付ける。
myAppleScript.applescriptにチェックも忘れないように。
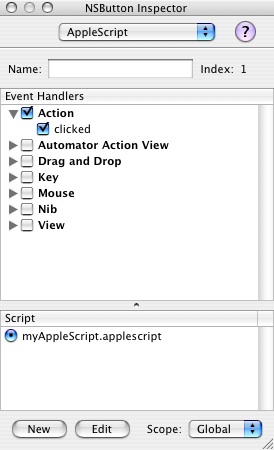 Xcodeに戻ってmyAppleScript.applescriptを編集する。
Xcodeに戻ってmyAppleScript.applescriptを編集する。
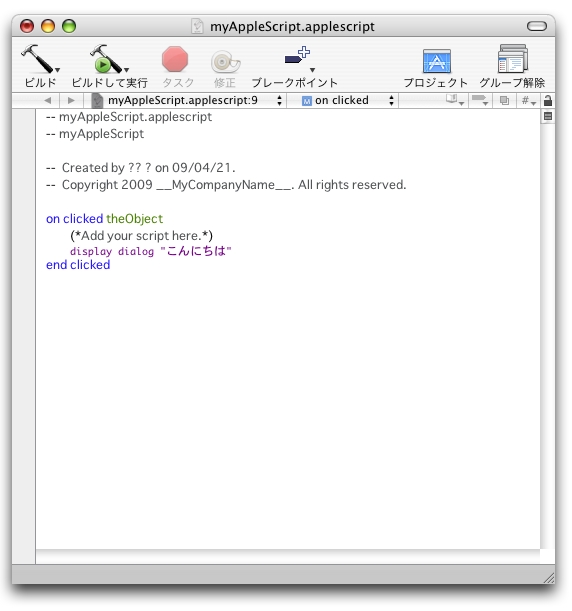 ビルドして実行する
ビルドして実行する
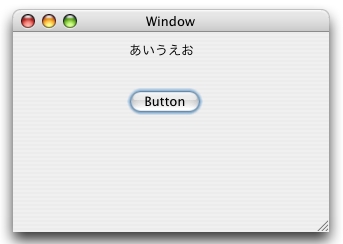 ボタンをクリックすると画面がダイアログが表示される
ボタンをクリックすると画面がダイアログが表示される
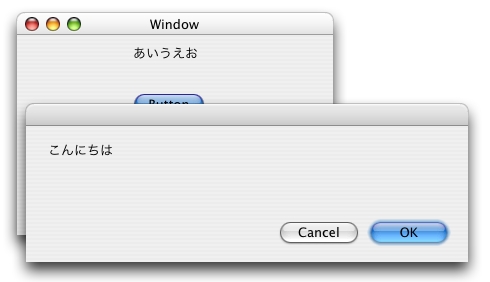 テキスト入力フィールドを作成右のNSWindow Inspectorパレットでtf1という名前にする
テキスト入力フィールドを作成右のNSWindow Inspectorパレットでtf1という名前にする
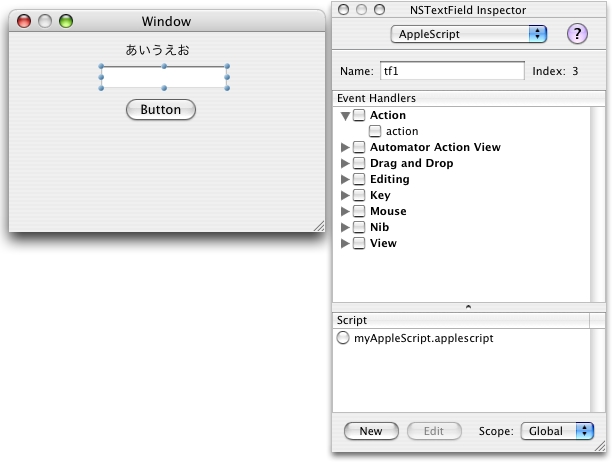 Windowも右のNSWindow Inspectorパレットでw1という名前にする
Windowも右のNSWindow Inspectorパレットでw1という名前にする
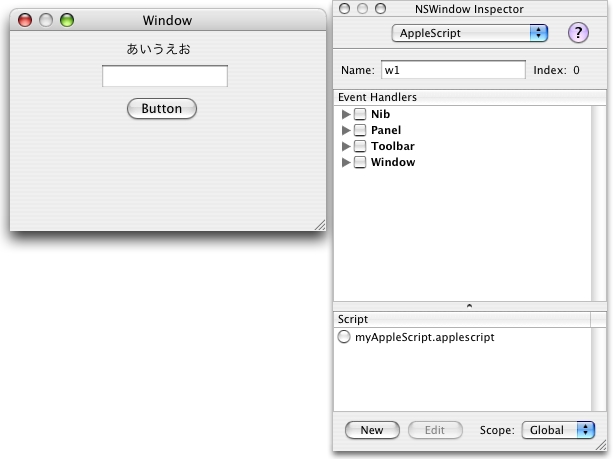 ソースも編集する
ソースも編集する
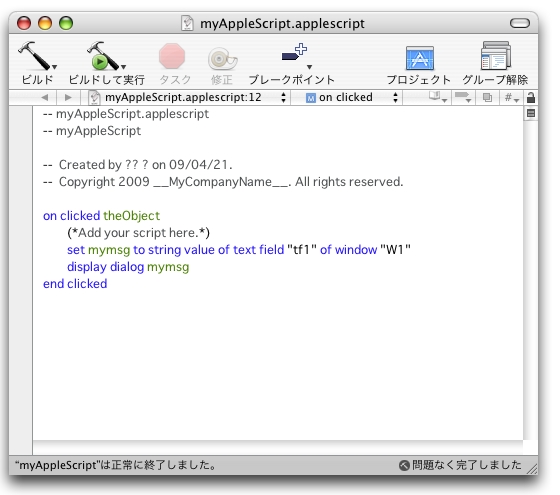 こんばんはと入力して実行
こんばんはと入力して実行
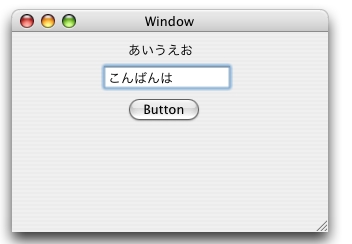 ボタンをクリックすると画面がダイアログが表示される
ボタンをクリックすると画面がダイアログが表示される
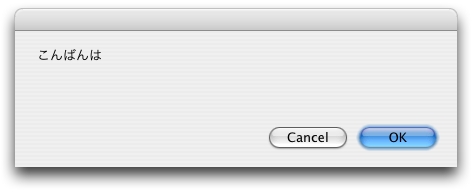
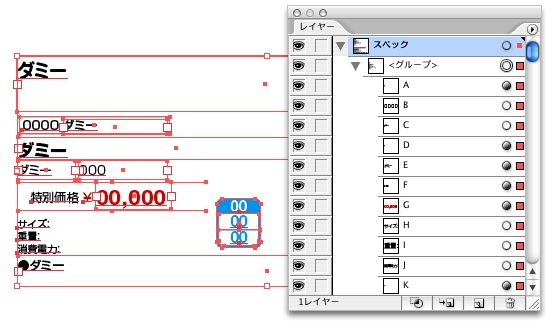
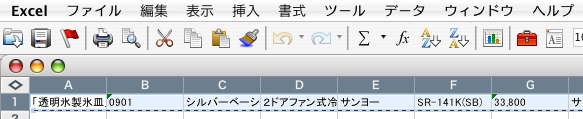 3.スペック.xlsを開き、1行目をコピーします。
3.スペック.xlsを開き、1行目をコピーします。
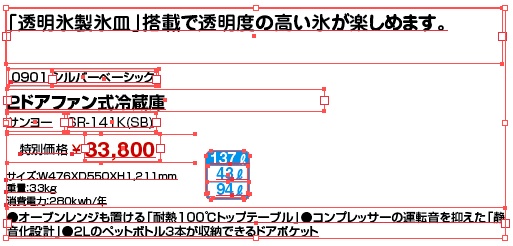 4.スクリプトを実行すると流し込まれます。
■■■使い方■■■
まずは小組みを準備するのですが、その小組みのテキストフレーム1つ1つにIllustratorのレイヤーパレットで"A","B","C","D"・・・と名前をあらかじめつけておきます。
※レイヤーに名前を付けるようにレイヤーパレット内のテキストをダブルクリックして名前を付ける事が出来ます。
このテキストフレームがEXCELの列の"A","B","C","D"・・・と関連づきます。
あとは小組みを複製して、エクセルを1行コピーしては実行するというくりかえしです。
4.スクリプトを実行すると流し込まれます。
■■■使い方■■■
まずは小組みを準備するのですが、その小組みのテキストフレーム1つ1つにIllustratorのレイヤーパレットで"A","B","C","D"・・・と名前をあらかじめつけておきます。
※レイヤーに名前を付けるようにレイヤーパレット内のテキストをダブルクリックして名前を付ける事が出来ます。
このテキストフレームがEXCELの列の"A","B","C","D"・・・と関連づきます。
あとは小組みを複製して、エクセルを1行コピーしては実行するというくりかえしです。
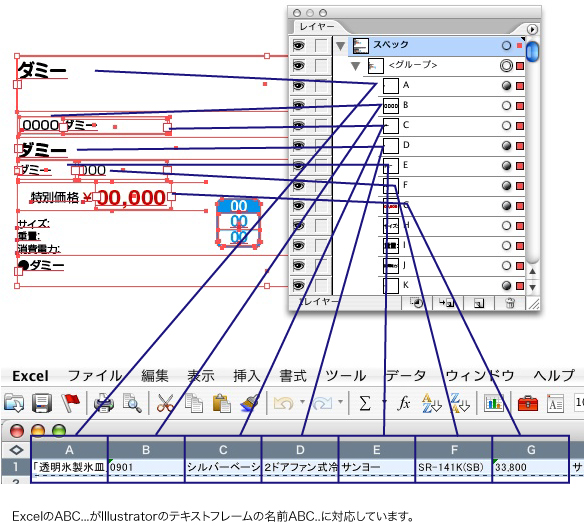 ダウンロードはこちら
ダウンロードはこちら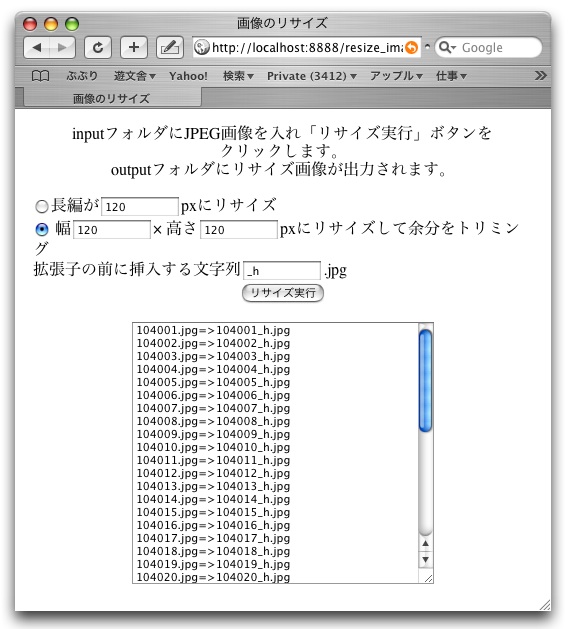
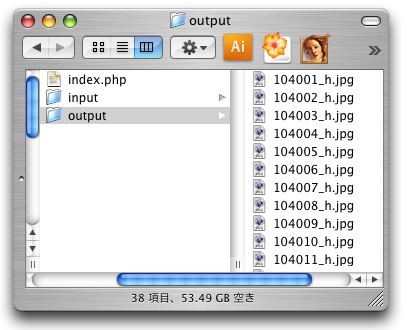 phpなのでphpが動く環境が必要です。
MacならMAMPやXAMPP
WindowsはWAMPやXAMPP
MAMPで動く事を確認しています。
最近のデジカメは高性能なのでホームページに使うには解像度が高すぎます。
それを大量にリサイズするのは大変なのでこのスクリプトを作成しました。
リサイズはPhptpshopで行う方がきれいです。さほどクオリティを重視しない場合にご使用ください。
■■■使い方■■■
resize_jpegのinputフォルダ内に
処理したいjpeg画像を入れます。
「リサイズ実行」ボタンをクリックするとリサイズされた画像が
outputフォルダに保存されます。
「長編が pxにリサイズ」
は長辺を指定のピクセルにリサイズします。
「幅 × 高さ pxにリサイズして余分をトリミング」
はリサイズした後はみ出す部分をカットします。※画像はセンター
「拡張子の前に挿入する文字列 .jpg」
は指定した文字を拡張子の前に挿入します。
ダウンロードはこちら
phpなのでphpが動く環境が必要です。
MacならMAMPやXAMPP
WindowsはWAMPやXAMPP
MAMPで動く事を確認しています。
最近のデジカメは高性能なのでホームページに使うには解像度が高すぎます。
それを大量にリサイズするのは大変なのでこのスクリプトを作成しました。
リサイズはPhptpshopで行う方がきれいです。さほどクオリティを重視しない場合にご使用ください。
■■■使い方■■■
resize_jpegのinputフォルダ内に
処理したいjpeg画像を入れます。
「リサイズ実行」ボタンをクリックするとリサイズされた画像が
outputフォルダに保存されます。
「長編が pxにリサイズ」
は長辺を指定のピクセルにリサイズします。
「幅 × 高さ pxにリサイズして余分をトリミング」
はリサイズした後はみ出す部分をカットします。※画像はセンター
「拡張子の前に挿入する文字列 .jpg」
は指定した文字を拡張子の前に挿入します。
ダウンロードはこちら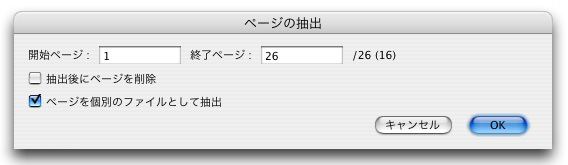
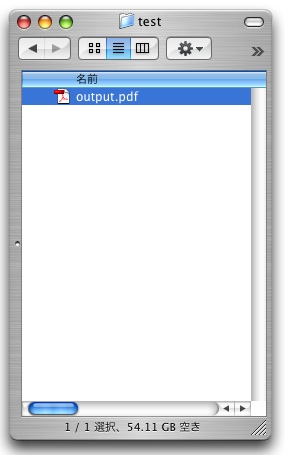
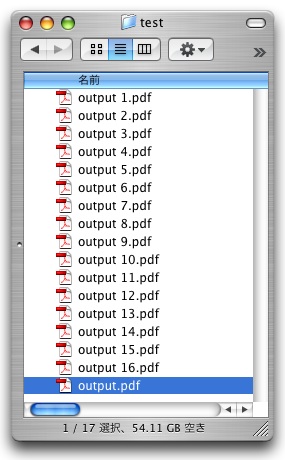
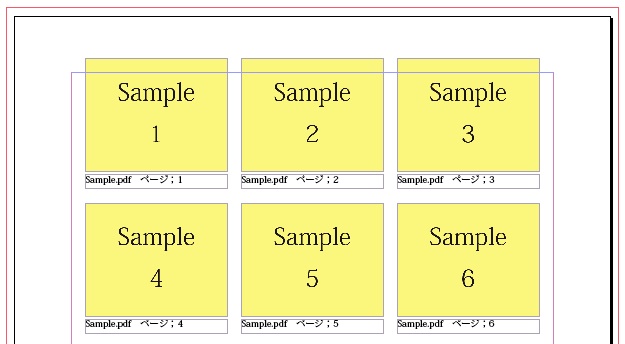 ■■■使い方■■■
スクリプトパレットの「pdf配置コンタクトシート.jsx」をダブルクリックします。
ダイアログが出てきますので設定し、OKボタンをクリックすると配置したい
PDFファイルを聞いてきますので選択してください。
■■■使い方■■■
スクリプトパレットの「pdf配置コンタクトシート.jsx」をダブルクリックします。
ダイアログが出てきますので設定し、OKボタンをクリックすると配置したい
PDFファイルを聞いてきますので選択してください。
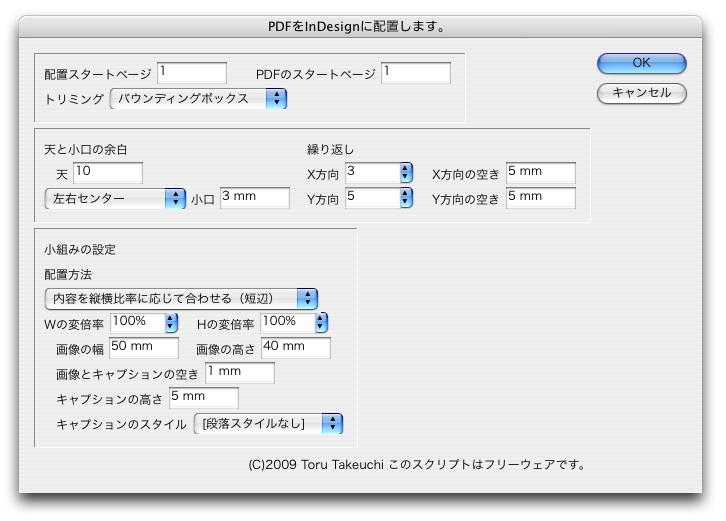 ダイアログ
配置スタートページはドキュメントの配置をスタートさせるページです。
PDFのスタートページはPDFを何ページ目から配置するか決めます。
トリミングはInDesignのトリミングと同じです。
天と小口の余白
天の空きを設定してください。
左右は「左右センター」にするとセンター配置です。
小口を入力する場合はポップアップメニューで「小口の空きを指定」を選択してください。
繰り返し
X方向とY方向の繰り返し数を入力してください。
空きも同様に設定できます。
小組みの設定
配置方法でPDFのフィットの方法を選ぶ事が出来ます。
比率を指定してセンターの時のみWの変倍率、Hの変倍率が動作します。
Wの変倍率、Hの変倍率はそれぞれ水平方向、垂直方向の変倍率です。
画像の幅、高さは画像の入っているフレームの大きさです。
また、キャプションも設定できます。
キャプションを出したくない場合は
画像とキャプションの空き「0 mm」キャプションの高さ「0 mm」にしてください。
「pdf配置コンタクトシート.jsx」をテキストエディタで開いて初期値を編集する事もできます。
ダウンロードはこちら
ダイアログ
配置スタートページはドキュメントの配置をスタートさせるページです。
PDFのスタートページはPDFを何ページ目から配置するか決めます。
トリミングはInDesignのトリミングと同じです。
天と小口の余白
天の空きを設定してください。
左右は「左右センター」にするとセンター配置です。
小口を入力する場合はポップアップメニューで「小口の空きを指定」を選択してください。
繰り返し
X方向とY方向の繰り返し数を入力してください。
空きも同様に設定できます。
小組みの設定
配置方法でPDFのフィットの方法を選ぶ事が出来ます。
比率を指定してセンターの時のみWの変倍率、Hの変倍率が動作します。
Wの変倍率、Hの変倍率はそれぞれ水平方向、垂直方向の変倍率です。
画像の幅、高さは画像の入っているフレームの大きさです。
また、キャプションも設定できます。
キャプションを出したくない場合は
画像とキャプションの空き「0 mm」キャプションの高さ「0 mm」にしてください。
「pdf配置コンタクトシート.jsx」をテキストエディタで開いて初期値を編集する事もできます。
ダウンロードはこちら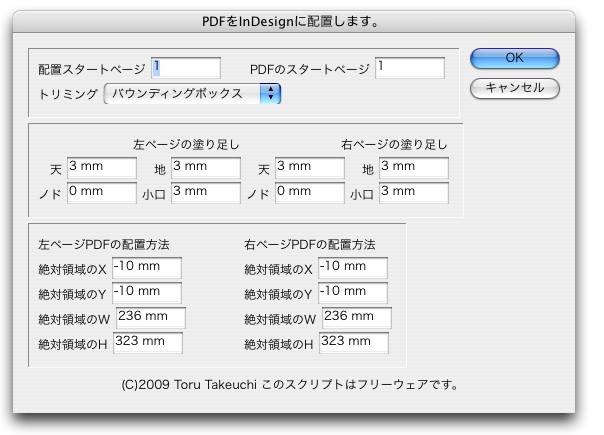 ダイアログ
配置スタートページはドキュメントの配置をスタートさせるページです。
PDFのスタートページはPDFを何ページ目から配置するか決めます。
トリミングはInDesignのトリミングと同じです。
左ページの塗りたし、右ページの塗りたしを個別に設定できます。
ノドを0 mmにすればノドだけ0 mm でほかは3mmぺージより大きいフレームが出来ます。
左ページPDFの配置方法、右ページPDFの配置方法を個別に設定できます。
ダイアログ
配置スタートページはドキュメントの配置をスタートさせるページです。
PDFのスタートページはPDFを何ページ目から配置するか決めます。
トリミングはInDesignのトリミングと同じです。
左ページの塗りたし、右ページの塗りたしを個別に設定できます。
ノドを0 mmにすればノドだけ0 mm でほかは3mmぺージより大きいフレームが出来ます。
左ページPDFの配置方法、右ページPDFの配置方法を個別に設定できます。
 InDesignにPDFを配置した状態で白矢印ツールで選択した時のX,Y,W,Hの値を
絶対領域のX,絶対領域のY,絶対領域のW,絶対領域のHに入れてください。
「pdfPDF配置領域絶対値指定.jsx」をテキストエディタで開いて初期値を編集する事もできます。
04/13:画像フレームに罫線が発生しないように直しました。
04/27:左右ページの空き設定が逆になっていたのを修正しました。
ダウンロードはこちら
InDesignにPDFを配置した状態で白矢印ツールで選択した時のX,Y,W,Hの値を
絶対領域のX,絶対領域のY,絶対領域のW,絶対領域のHに入れてください。
「pdfPDF配置領域絶対値指定.jsx」をテキストエディタで開いて初期値を編集する事もできます。
04/13:画像フレームに罫線が発生しないように直しました。
04/27:左右ページの空き設定が逆になっていたのを修正しました。
ダウンロードはこちら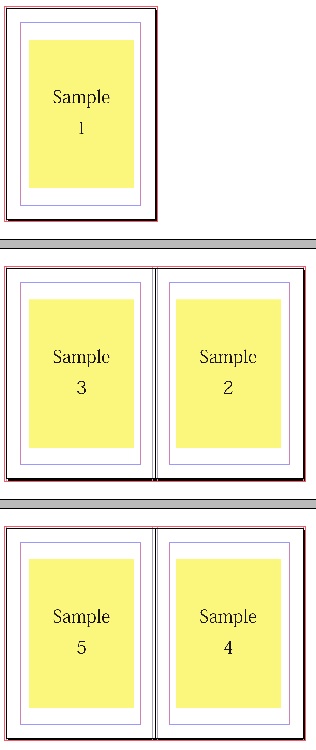 ■■■使い方■■■
スクリプトパレットの「pdf配置比率またはFIT.jsx」をダブルクリックします。
ダイアログが出てきますので設定し、OKボタンをクリックすると配置したい
PDFファイルを聞いてきますので選択してください。
■■■使い方■■■
スクリプトパレットの「pdf配置比率またはFIT.jsx」をダブルクリックします。
ダイアログが出てきますので設定し、OKボタンをクリックすると配置したい
PDFファイルを聞いてきますので選択してください。
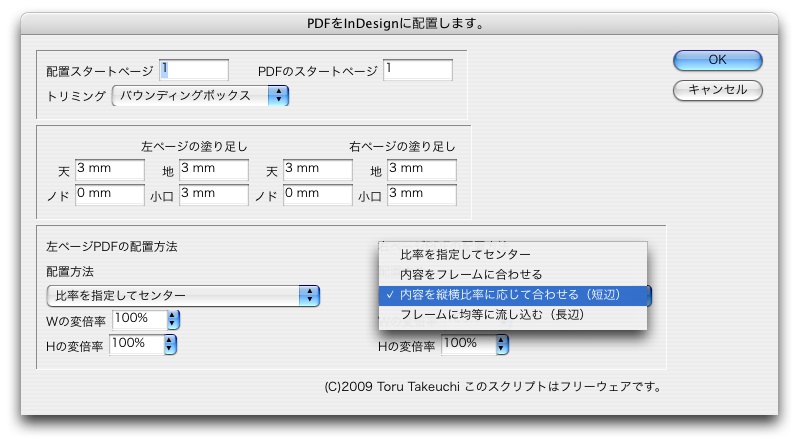 ダイアログ
配置スタートページはドキュメントの配置をスタートさせるページです。
PDFのスタートページはPDFを何ページ目から配置するか決めます。
トリミングはInDesignのトリミングと同じです。
左ページの塗りたし、右ページの塗りたしを個別に設定できます。
ノドを0 mmにすればノドだけ0 mm でほかは3mmぺージより大きいフレームが出来ます。
左ページPDFの配置方法、右ページPDFの配置方法を個別に設定できます。
配置方法でPDFのフィットの方法を選ぶ事が出来ます。
比率を指定してセンターの時のみWの変倍率、Hの変倍率が動作します。
Wの変倍率、Hの変倍率はそれぞれ水平方向、垂直方向の変倍率です。
「pdf配置比率またはFIT.jsx」をテキストエディタで開いて初期値を編集する事もできます。
ダウンロードはこちら
ダイアログ
配置スタートページはドキュメントの配置をスタートさせるページです。
PDFのスタートページはPDFを何ページ目から配置するか決めます。
トリミングはInDesignのトリミングと同じです。
左ページの塗りたし、右ページの塗りたしを個別に設定できます。
ノドを0 mmにすればノドだけ0 mm でほかは3mmぺージより大きいフレームが出来ます。
左ページPDFの配置方法、右ページPDFの配置方法を個別に設定できます。
配置方法でPDFのフィットの方法を選ぶ事が出来ます。
比率を指定してセンターの時のみWの変倍率、Hの変倍率が動作します。
Wの変倍率、Hの変倍率はそれぞれ水平方向、垂直方向の変倍率です。
「pdf配置比率またはFIT.jsx」をテキストエディタで開いて初期値を編集する事もできます。
ダウンロードはこちら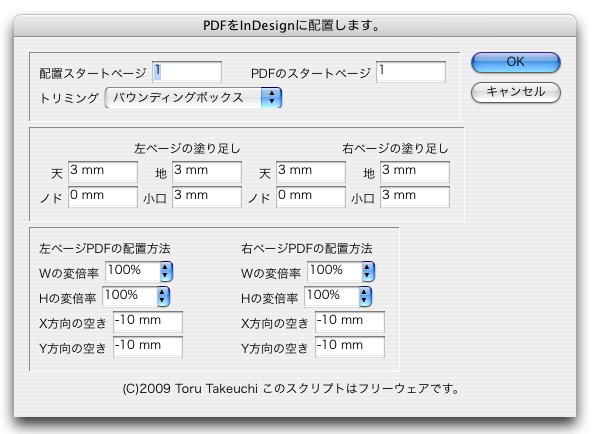 ダイアログ
配置スタートページはドキュメントの配置をスタートさせるページです。
PDFのスタートページはPDFを何ページ目から配置するか決めます。
トリミングはInDesignのトリミングと同じです。
左ページの塗りたし、右ページの塗りたしを個別に設定できます。
ノドを0 mmにすればノドだけ0 mm でほかは3mmぺージより大きいフレームが出来ます。
左ページPDFの配置方法、右ページPDFの配置方法を個別に設定できます。
Wの変倍率、Hの変倍率はそれぞれ水平方向、垂直方向の変倍率です。
X方向の空き、Y方向の空きはフレームからの空きの値です。
「pdf配置比率指定.jsx」をテキストエディタで開いて初期値を編集する事もできます。
ダウンロードはこちら
ダイアログ
配置スタートページはドキュメントの配置をスタートさせるページです。
PDFのスタートページはPDFを何ページ目から配置するか決めます。
トリミングはInDesignのトリミングと同じです。
左ページの塗りたし、右ページの塗りたしを個別に設定できます。
ノドを0 mmにすればノドだけ0 mm でほかは3mmぺージより大きいフレームが出来ます。
左ページPDFの配置方法、右ページPDFの配置方法を個別に設定できます。
Wの変倍率、Hの変倍率はそれぞれ水平方向、垂直方向の変倍率です。
X方向の空き、Y方向の空きはフレームからの空きの値です。
「pdf配置比率指定.jsx」をテキストエディタで開いて初期値を編集する事もできます。
ダウンロードはこちら
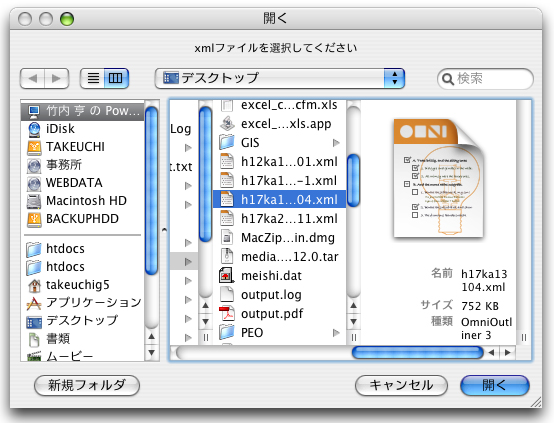
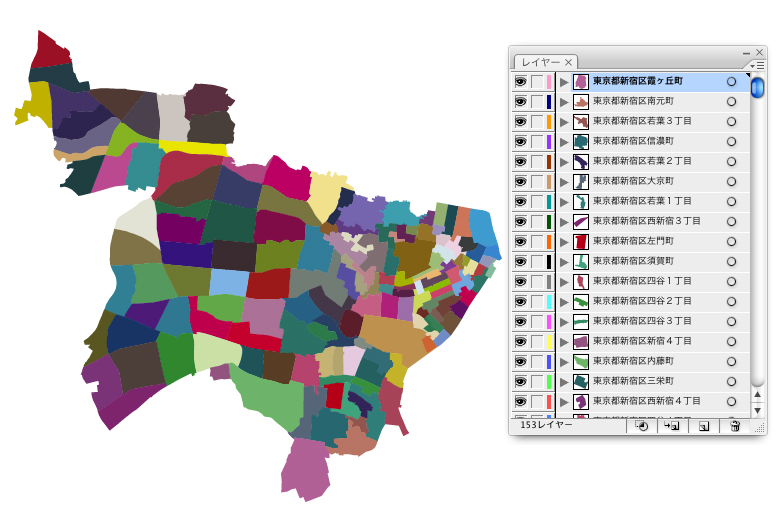 ■■■数値地図のダウンロード方法■■■
「独立行政法人統計センター」のホームページから数値地図をダウンロードします。
http://www.e-stat.go.jp/SG1/estat/eStatTopPortal.do
から「地図で見る統計(統計GIS)」をクリックします。
次の画面で「データダウンロード」をクリックします。
データダウンロードで平成17年度国勢調査(小地域)を選択します。
右側はなんでもかまいませんので選択し「次へ」をクリックします。
■■■数値地図のダウンロード方法■■■
「独立行政法人統計センター」のホームページから数値地図をダウンロードします。
http://www.e-stat.go.jp/SG1/estat/eStatTopPortal.do
から「地図で見る統計(統計GIS)」をクリックします。
次の画面で「データダウンロード」をクリックします。
データダウンロードで平成17年度国勢調査(小地域)を選択します。
右側はなんでもかまいませんので選択し「次へ」をクリックします。
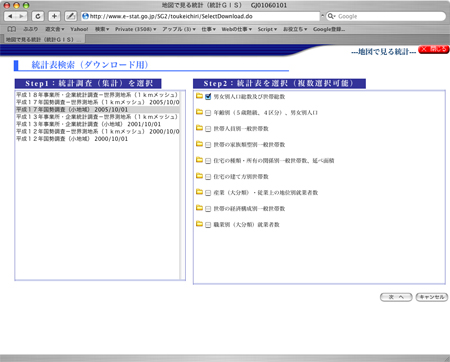 次の画面で地域を選択して「検索」をクリックします。
右側に表示される
「世界測地系平面直角座標系・G-XML形式」か
「世界測地系緯度経度・G-XML形式」を選択してダウンロードします。
次の画面で地域を選択して「検索」をクリックします。
右側に表示される
「世界測地系平面直角座標系・G-XML形式」か
「世界測地系緯度経度・G-XML形式」を選択してダウンロードします。
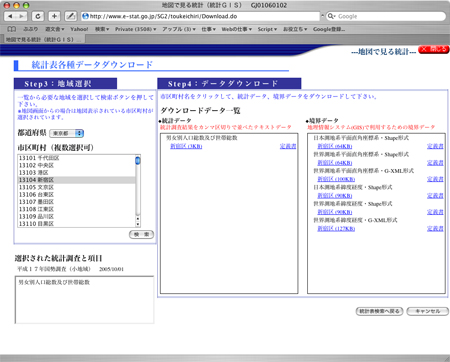 ■■■使い方■■■
Illustratorドキュメントを開いている状態で使用してください。
スクリプトを実行するとg-xmlファイルを聞いてきますので選択してください。
町がレイヤー名になります。すごくパスの多い町はエラーになるようです。
その場合レイヤーにエラー町名という名前に変更します。
終了すると終了しましたのメッセージが出ます。
ダウンロードはこちら
■■■使い方■■■
Illustratorドキュメントを開いている状態で使用してください。
スクリプトを実行するとg-xmlファイルを聞いてきますので選択してください。
町がレイヤー名になります。すごくパスの多い町はエラーになるようです。
その場合レイヤーにエラー町名という名前に変更します。
終了すると終了しましたのメッセージが出ます。
ダウンロードはこちら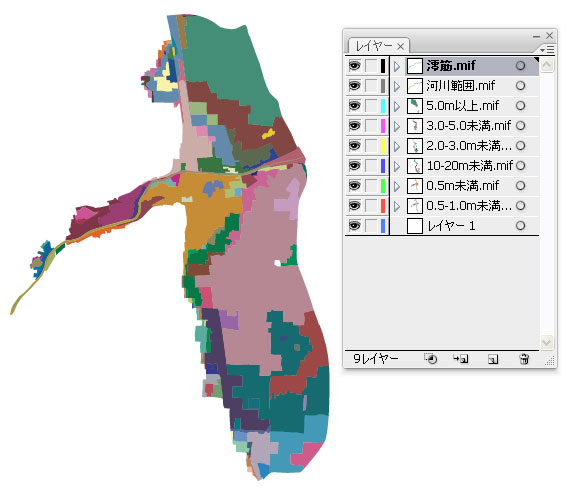 ■■■使い方■■■
Illustratorドキュメントを開いている状態で使用してください。
スクリプトを実行するとmifファイルが入ったフォルダを聞いてきますので
フォルダを指定してください。フォルダ内のmifファイル全てを処理します。
ファイル名がレイヤー名になります。
終了すると終了しましたのメッセージが出ます。
※Shapeファイルの場合の準備
Shapeファイルをまずmifファイルに変換します。
■■■使い方■■■
Illustratorドキュメントを開いている状態で使用してください。
スクリプトを実行するとmifファイルが入ったフォルダを聞いてきますので
フォルダを指定してください。フォルダ内のmifファイル全てを処理します。
ファイル名がレイヤー名になります。
終了すると終了しましたのメッセージが出ます。
※Shapeファイルの場合の準備
Shapeファイルをまずmifファイルに変換します。
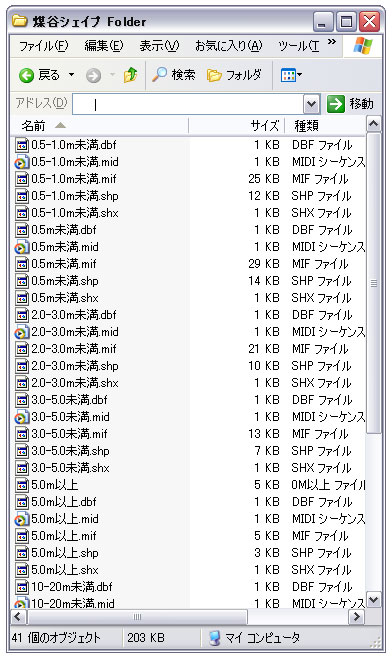 ダウンロードはこちら
ダウンロードはこちら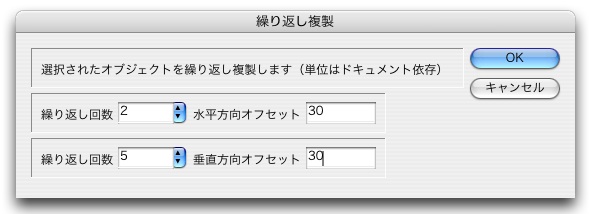
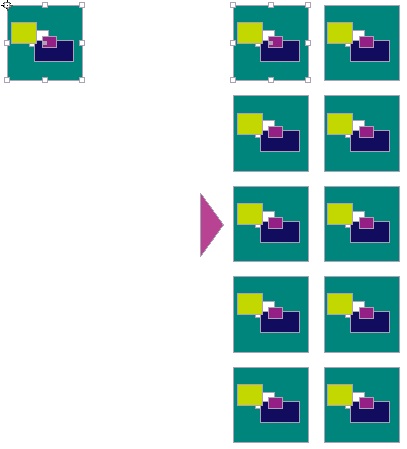 ダウンロードはこちら
ダウンロードはこちら